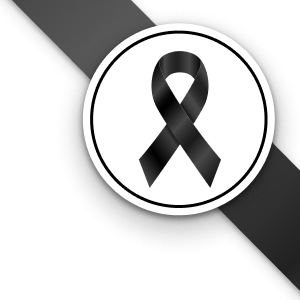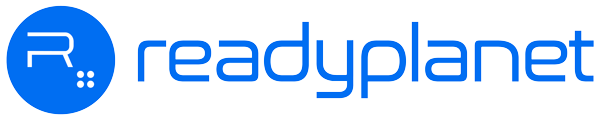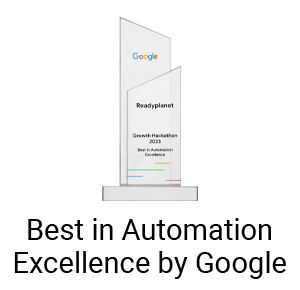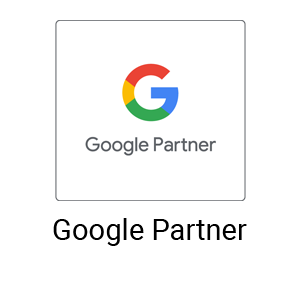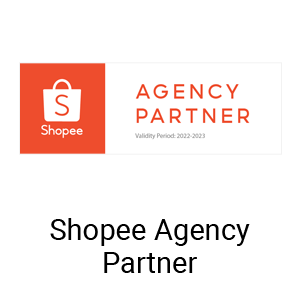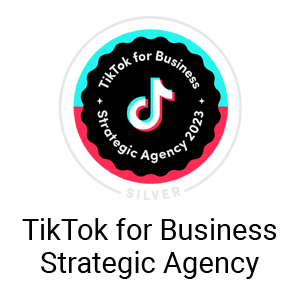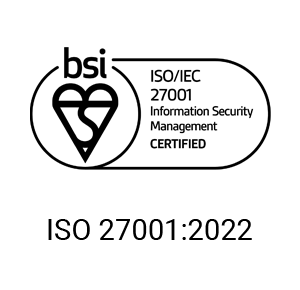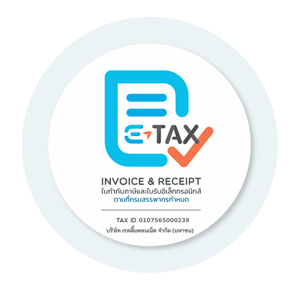แจก 10 สูตร Excel ยอดฮิต เซลส์ที่ต้องทำรายงานการขายควรรู้
การทำรายงานการขาย (Sales Report) เป็นสิ่งที่สำคัญสำหรับผู้บริหารและทีมขายเป็นอย่างมากเพราะเป็นสิ่งที่จะสามารถตอบโจทย์การทำงานได้ว่าธุรกิจจะดำเนินไปในทิศทางไหน ยอดขายต่างๆ เป็นอย่างไร และนำข้อมูลเหล่านี้มาวางแผน พัฒนากลยุทธ์ ให้มีผลลัพธ์ที่ดียิ่งๆขึ้นในอนาคต และแน่นอนว่าอาวุธที่เป็นพระเอกของการทำรายงานการขายก็คงต้องเป็น Excel อย่างแน่นอน ที่เป็นตัวที่เข้ามาช่วยในการคำนวณ วิเคราะห์ข้อมูลตัวเลข สถิติต่างๆ แต่การใช้งานก็ต้องอาศัยความรู้ ความเข้าใจพอสมควร จึงจะสามารถใช้ทำงานได้อย่างถูกต้องและรวดเร็ว เพราะหากยังไม่ค่อยคุ้นเคยก็อาจจะกลายเป็นว่าทำให้เสียเวลาการทำงาน การติดตามลูกค้าไปได้เช่นกัน ดังนั้นในวันนี้ Readyplanet จึงได้นำ 10 สูตร Excel ยอดฮิต สำหรับเซลส์ที่ต้องทำรายงานการขาย พร้อมวิธีการใช้งานสูตรเบื้องต้นที่เข้าใจได้ง่าย เพื่อให้ทุกคนได้ลองนำไปประยุกต์ใช้ในการทำงานให้มีประสิทธิภาพมากขึ้นต่อไปค่ะ
เลือกอ่านตามหัวข้อ
10 สูตร Excel ยอดฮิต เซลส์ที่ต้องทำรายงานการขายควรรู้
สูตรที่ 1 : VLOOKUP
VLOOKUP (Vertical Lookup) เป็นฟังก์ชั่นใน Excel ที่ใช้สำหรับสืบค้นข้อมูล โดยกำหนดค่าที่ใช้อ้างอิง เพื่อดูรายละเอียดหรือข้อมูลที่ต้องการทราบเพิ่มเติม ซึ่ง VLOOKUP จะเป็นการหาข้อมูลในแนวตั้ง เช่น ในตารางการขายมีรหัสลูกค้า และเราต้องการค้นหาว่ารหัสลูกค้านั้นมีชื่อ ที่อยู่ เบอร์โทรอะไร ซึ่งจะต้องค้นหาโดยอ้างอิงจากอีกตารางหนึ่ง
รูปแบบการใช้งาน =VLOOKUP(lookup_value, table_array, col_index_num, [range_lookup])
- lookup_value ค่าที่ใช้อ้างอิง ช่องเซลล์ที่เราต้องการใส่ข้อมูลลงไป ข้อมูลที่ต้องการดู เช่น รู้รหัสลูกค้าแต่ต้องการรู้ชื่อลูกค้าให้ใช้รหัสลูกค้าในตำแหน่ง lookup_value เพื่อค้นหา
- table_array ตารางช่วงข้อมูลอ้างอิงจาก column หนึ่งถึงอีก column หนึ่งที่เราต้องการเพื่อใช้ประกอบกันเพื่อการค้นหาข้อมูล เช่น การหาชื่อ ที่อยู่ เบอร์โทร
- col_index_num ลำดับที่ column ที่ต้องดึงค่าออกมาแสดงว่าข้อมูลที่เราค้นหาอยู่ใน column ที่เท่าไรของ table_array
- range_lookup มี 2 ค่าได้แก่ TRUE (การตรงกันที่ใกล้เคียง) และ FALSE (ตรงกับเงื่อนไขทุกประการ) ถ้าไม่ใส่จะเป็น TRUE โดยปริยาย
- TRUE คือ ข้อมูลที่ใส่ลงไปใน lookup_value มีการเรียงจากน้อยไปมาก เช่น 0,1,2,3 ซึ่งถ้าเราใส่คำค้นหาไม่ตรง อย่างเช่นพิมพ์ผิดไปหนึ่งคำหรือก๊อปปี้คำมาแล้วมีเว้นวรรรค แต่ column ไม่มีเว้นวรรคเลย TRUE ก็จะส่งค่ากลับมาให้ได้
- FALSE คือ ข้อมูลที่เราใส่ลงไปใน lookup_value ไม่ได้เรียงกันว่าจะน้อยไปมาก หรือมากไปน้อย ซึ่งถ้าเป็น FALSE จะต้องใส่คำให้ตรงเป๊ะ เพื่อที่จะให้ส่งคำหรือผลลัพธ์กลับมา
ตัวอย่างการใช้งาน นำรหัสลูกค้า เพื่อค้นหา ชื่อ
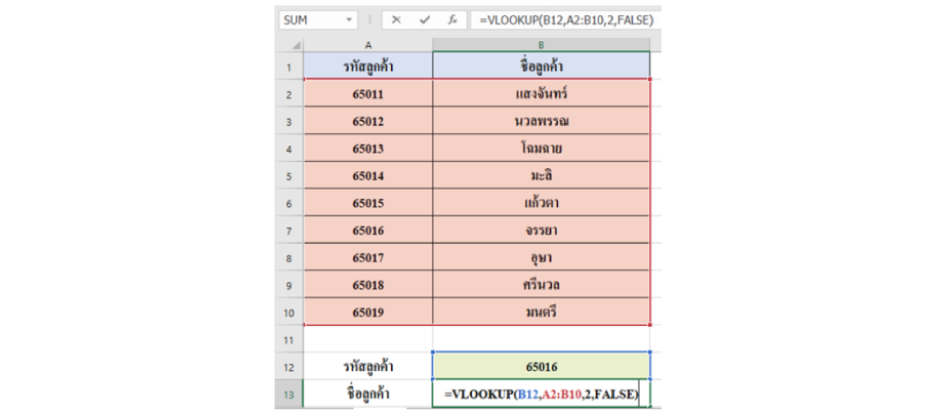
จากตารางข้างต้น จะเห็นว่าเราต้องการทราบว่า รหัสลูกค้า 65016 มีชื่อว่าอะไร ก็ไปทำการใส่สูตร VLOOKUP ในช่องชื่อลูกค้า จากนั้นเมื่อเลือกค่าต่างๆเรียบร้อยแล้ว ก็ทำการกด Enter ช่องชื่อลูกค้าก็จะปรากฎเป็นชื่อ คุณจรรยา ออกมานั่นเอง และหากต้องการทราบชื่อลูกค้ารายอื่นๆ ก็สามารถพิมพ์รหัสลูกค้าใหม่ลงไปได้เช่นกัน จะเห็นว่าเมื่อเรามีข้อมูลลูกค้าเยอะๆ แล้วต้องการค้นหาข้อมูลเฉพาะเจาะจง การใช้ VLOOKUP ก็จัช่วยให้ทำงานได้รวดเร็วขึ้น
สูตรที่ 2 : PivotTable
Pivot Table ใช้ในการคํานวณ สรุป และวิเคราะห์ข้อมูล แหล่งข้อมูล ตามเงื่อนไขที่เราต้องการ เนื่องจากบางครั้งข้อมูลที่เราได้มาหรือรวบรวมมา อาจจะยังไม่ให้ผลลัพธ์หรือคำตอบตามที่เราต้องการ ดังนั้นเราสามารถใช้ฟังก์ชั่นนี้ในการสร้างสูตรได้เองในขอบเขตข้อมูลที่เรามี
การใช้ฟังก์ชั่น PivotTable นี้อาจจะไม่ได้เหมือนสูตร Excel ทั่วไป ที่เพียงเลือกข้อมูลตามที่สูตรระบุไว้ แต่ PivotTable อาจจะต้องใช้ความรู้ ความเข้าใจร่วมด้วย
ตัวอย่างเช่น บริษัทแห่งหนึ่ง ต้องการสรุปยอดขายรวมและรายการขายของเซลส์แต่ละคน ซึ่งได้แก่ เซลส์ A,B,C,D เพื่อประเมินและวิเคราะห์ความสามารถในการขาย รวมถึงสามารถนำข้อมูลที่ได้ไปวางแผน ปรับปรุงกระบวนการขายและพัฒนาสินค้าให้ดีมากยิ่งขึ้นในอนาคต
- วิธีการคำนวณ
1. เลือกชุดข้อมูลที่ต้องการคำนวณ จากนั้นไปที่ เมนูแทรก แล้วคลิกเลือก PivotTable
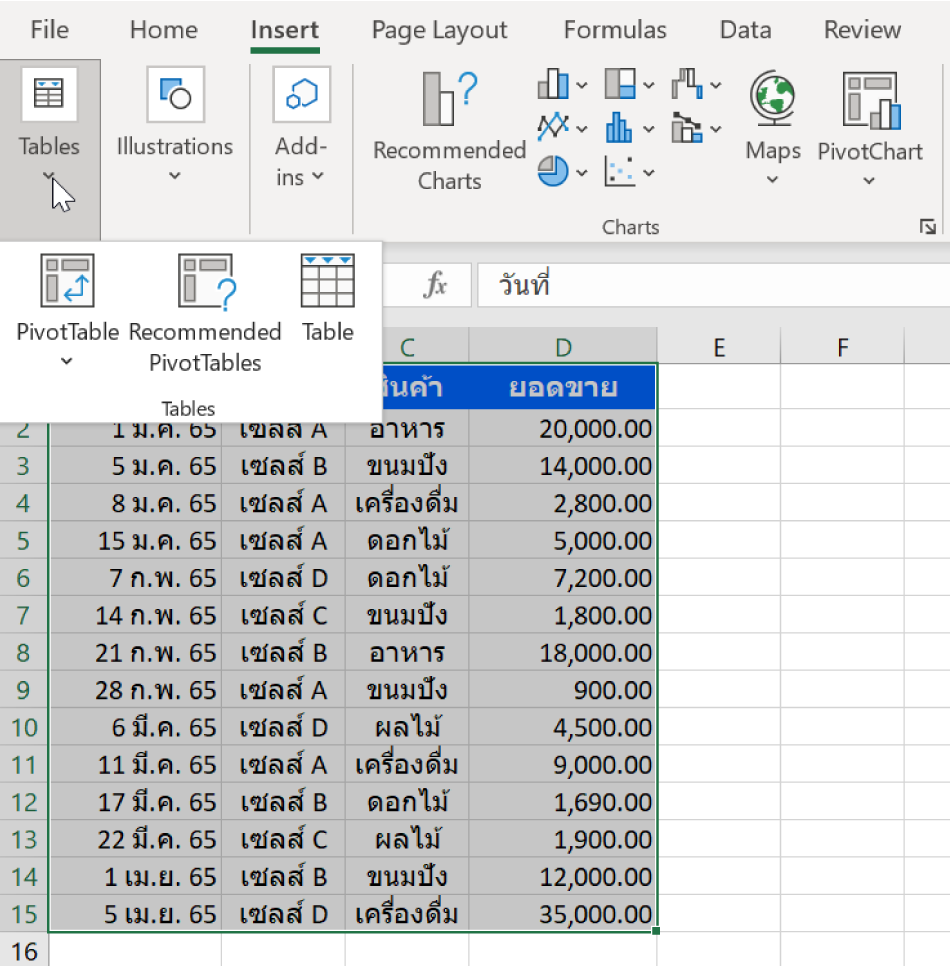
2. เลือกตำแหน่งของ PivotTable Worksheet ตามที่ระบบถาม ขึ้นอยู่กับความสะดวกของผู้ใช้งาน โดยจะให้ปรากฏที่ Sheet เดิมเดียวกับตารางข้อมูลหรือขึ้น Sheet ใหม่ต่างหาก
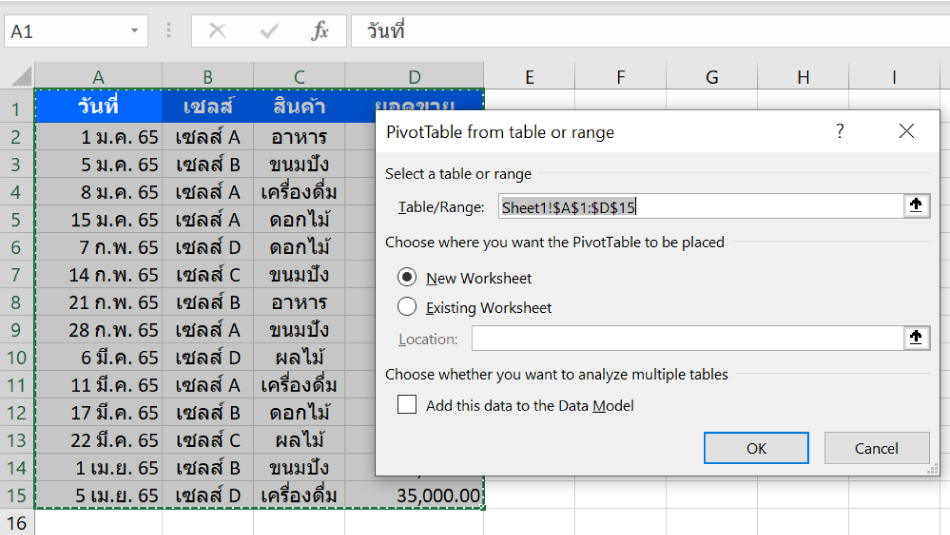
3. PivotTable จะปรากฏขึ้น ตามตำแหน่ง Sheet ที่เราเลือกในข้อ 2 จากนั้นคลิกเลือกคอลัมน์ที่ต้องการแสดงผล ตามรายการช่องที่มีให้เลือกด้านขวา จากนั้นทำการลากหรือคลิกในช่องที่ต้องการสรุปผลลงมาใส่กรอบด้านล่าง
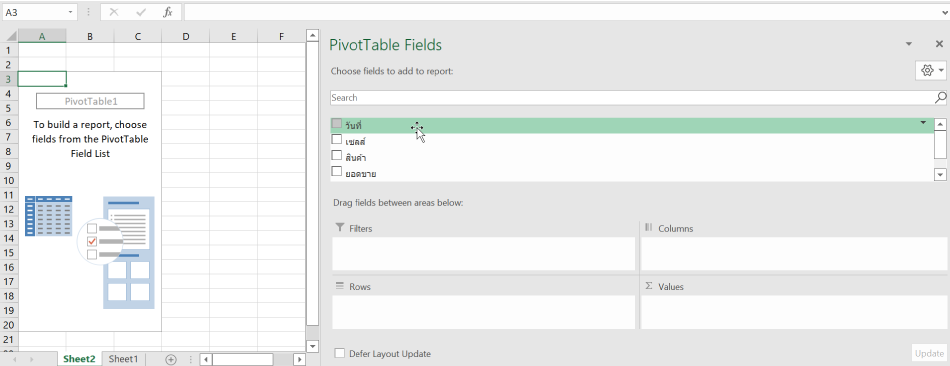
4. โดยสามารถเลือกและเปลี่ยน Field ตามรายการที่มีได้เอง เพื่อให้รายงานแสดงผลตามเงื่อนไขที่เราต้องการ ซึ่งทำได้เพียงไม่กี่คลิก
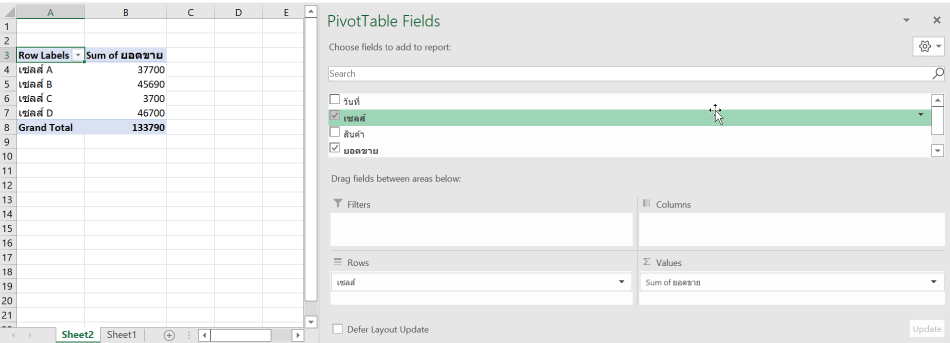
5. ตัวอย่างการเลือก Filed อื่นๆ
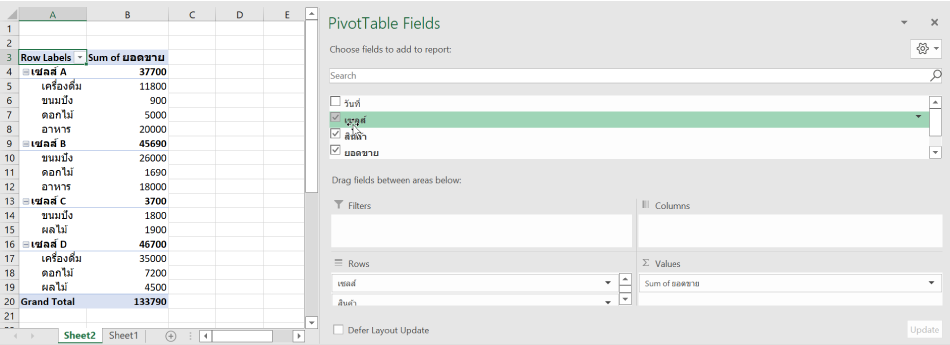
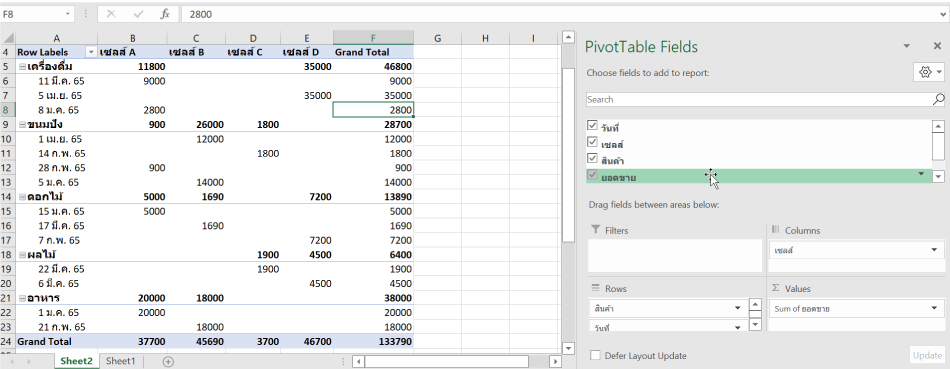
อย่างไรก็ตาม PivotTable ยังมีความสามารถในการใช้งานที่หลากหลาย แต่ผู้ใช้งานอาจจะต้องมีพื้นฐานการคำนวณ เทคนิคการใช้ PivotTable เบื้องต้นด้วย เพื่อที่จะสามารถทำรายงานออกมาได้ถูกต้องและตรงวัตถุประสงค์ที่ต้องการ
สูตรที่ 3 : SUM, SUMIF
SUM ใช้ในการหาผลรวมตัวเลขที่อยู่ใน Cell ที่เราต้องการทั้งหมด โดยรวมตัวเลขทุกๆ ตัวในช่วงข้อมูลและตัวเลขที่เราสนใจ ซึ่งจะทำให้เราประหยัดเวลาเป็นอย่างมาก
รูปแบบการใช้งาน =SUM(number1, [number2], …)
แทนค่า number 1, number 2 ตามตำแหน่งของ cell ไปเรื่อยๆ ถ้าเป็นการบวกติดกันยาวให้ใช้ firstnumber:lastnumber เป็นการบวกจากช่องแรกไปจนถึงช่องสุดท้าย ก็ทำให้ทำงานได้เร็วขึ้นไปอีก
ตัวอย่างการใช้งาน หายอดขายรวมของลูกค้าทุกรายรวมกัน
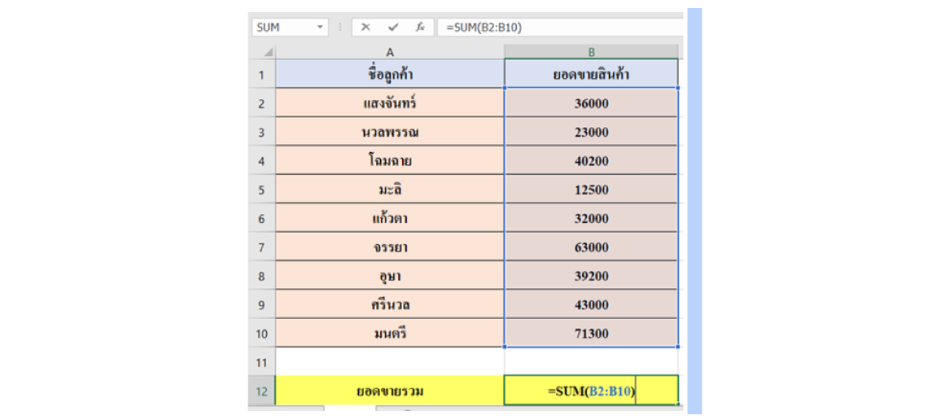
จากรูปข้างต้น คือเราต้องการหาผลรวมยอดขายของลูกค้าทั้ง 9 รายในตาราง ดังนั้นก็ทำการใส่สูตร SUM ลงไปในช่องแล้วทำการเลือกค่าแรก B2 แล้วลากยาวมาจนถึงค่าสุดท้ายคือ B10 จากนั้นกด Enter เราก็จะได้ค่ายอดขายรวมของลูกค้าแล้วเป็น 360,200 โดยไม่ต้องมาคอยกดเครื่องคิดเลขให้เสียเวลา อีกทั้งมีความความแม่นยำอีกด้วย
SUMIF ใช้หาผลรวมของตัวเลขในช่วงที่กำหนดไว้ เป็นสูตรที่ใช้บวกคล้ายๆ SUM แต่มีเงื่อนไขมากำหนดเพิ่มเติม
รูปแบบการใช้งาน =SUMIF(range, criteria, [sum_range])
ตัวอย่างการใช้งาน หายอดขายสินค้าของโฉมฉาย
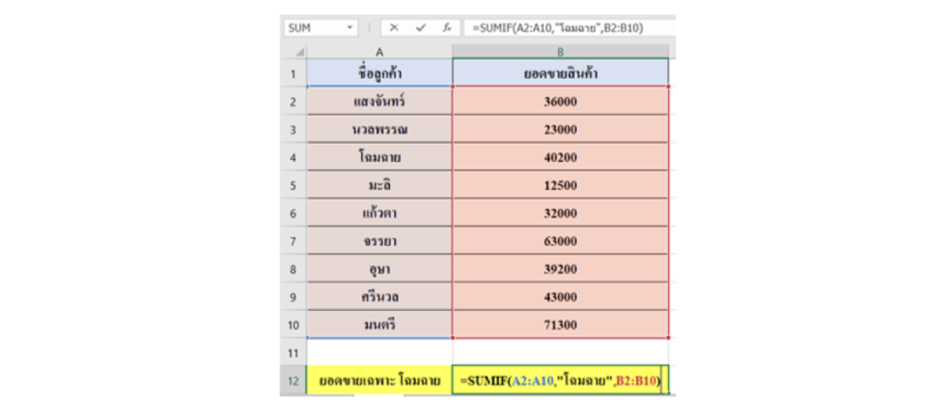
- range ช่วง cell ที่มีเงื่อนไขทั้งหมด เช่น ช่องชื่อลูกค้า ตั้งแต่ A2 ถึง A10
- criteria เงื่อนไขที่ระบุเพิ่มเติม โดยจะเป็นตัวเลขหรือข้อความก็ได้ เช่น โฉมฉาย
- [sum_range] ช่วง cell ที่ต้องการให้หาผลรวมตามเงื่อนไขที่เราระบุไว้ซึ่งจะเหมือนกันกับสูตร SUM เช่น ยอดขายสินค้า ตั้งแต่ B2 ถึง B10
ดังนั้นถ้าในช่วง cell ที่มีชื่อ โฉมฉาย อยู่ ยอดขายก็จะถูกนำมารวมๆกัน แล้วปรากฏเป็นจำนวนยอดรวมออกมานั่นเอง
สูตรที่ 4 : COUNT, COUNTIF
COUNT เป็นสูตรที่ใช้นับจำนวน cell ที่มีข้อมูลเป็นตัวเลขเท่านั้น ในช่วงข้อมูลที่เรากำหนด ซึ่งมักจะนำมาใช้งานในการคำนวณข้อมูลที่มีจำนวนมากๆ
รูปแบบการใช้งาน =COUNT(value1, [value2], ...)
ตัวอย่างการใช้งาน การนับจำนวน
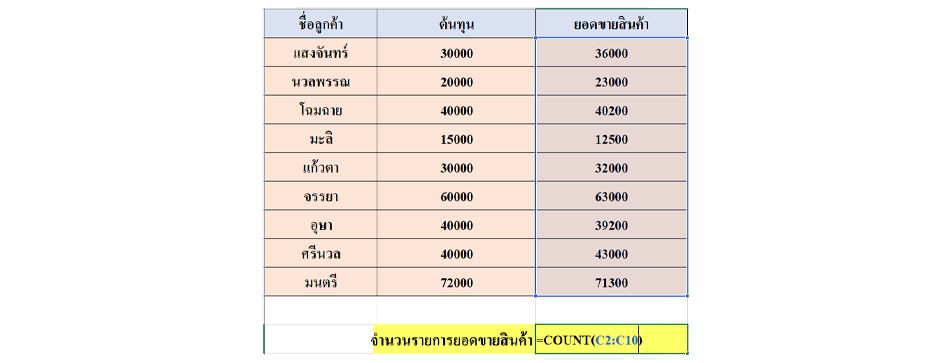
จากรูปข้างต้น คือเราต้องการหาจำนวนรายการยอดขายสินค้าว่ามีกี่รายการ ก็สามารถใช้สูตร COUNT เพื่อนับจำนวนรายการในช่วงข้อมูลที่ต้องการได้ เช่นตั้งแต่ช่วงข้อมูล C2-C10 ก็จะได้ผลลัพธ์ คือจำนวน 9 รายการ ทำให้ถ้ามีข้อมูลจำนวนมาก เราไม่ต้องมานั่งนับให้เสียเวลา และที่สำคัญอย่าลืมว่า ข้อมูลที่จะใชสูตร COUNT นี้ได้ ต้องเป็นข้อมูลที่เป็นตัวเลขเท่านั้น ถ้าหากเป็นรูปแบบอื่น ต้องใช้สูตรอื่นเพิ่มเติม
COUNTIF เป็นการใช้สูตร COUNT ในอีกรูปแบบหนึ่ง โดยใช้นับ cell ที่อยู่ในเงื่อนไขที่ระบุ 1 เงื่อนไข
รูปแบบการใช้งาน =COUNTIF(range, criteria)
- range แทนค่าด้วยช่วง cell
- criteria แทนค่าด้วยเงื่อนไขที่อยู่ใน range ที่ต้องการ เช่น เราต้องการนับจำนวนลูกค้าที่อยู่จังหวัดนนทบุรี
ตัวอย่างการใช้งาน การนับจำนวนเฉพาะที่ระบุ
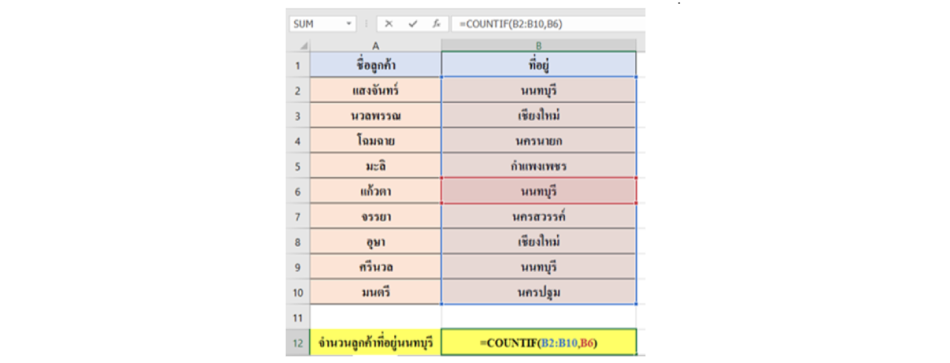
จากตารางข้างต้น เราต้องการหาจำนวนลูกค้าที่อยู่จังหวัดนนทบุรี จากข้อมูลช่วงค่าในตาราง เมื่อใส่สูตร COUNTIF เข้าไปและเลือกค่าพร้อมกำหนดเงื่อนไข คือ นนทบุรี จากนั้นเมื่อกด Enter ก็จะได้ผลลัพธ์ออกมาเป็น จำนวน 3 รายและเมื่อมาตรวจสอบความถูกต้องย้ินกลับด้วยตนเองก็จะเห็นว่า ในช่วงข้อมูลที่เราค้นหามีลูกค้าอยู่จังหวัดนนทบุรี 3 รายจริงๆ ดังนั้นสามารถมั่นใจได้เลยว่า Excel สามารถให้ผลลัพธ์ที่มีคามแม่นยำเป็นอย่างมาก
สูตรที่ 5 : MAX, MIN
MAX, MIN ใช้หาค่าสูงสุดหรือต่ำสุดในช่วง cell หรือข้อมูลที่เราเลือกทั้งหมด เช่น หายอดขายสูงสุด ต่ำสุด
รูปแบบการใช้งาน =MAX(number1, [number2], …)
รูปแบบการใช้งาน =MIN(number1, [number2], …)
- Number คือ ช่วง cell ที่มีตัวเลขที่ต้องการหาค่าที่มากหรือน้อยที่สุด
ตัวอย่างการใช้งาน หาค่าสูงสุดหรือต่ำสุดของยอดขาย
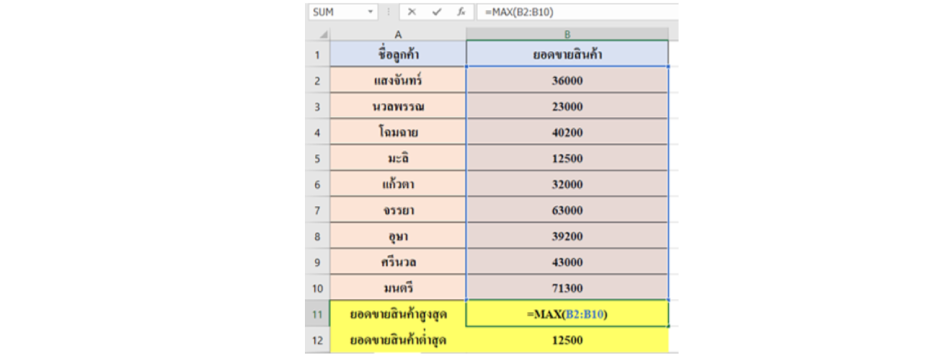
จากตารางข้างต้น เราต้องการหายอดขายสินค้าสูงสุดและต่ำสุด ก็สามารถเลือกใช้สูตร MAX, MIN และเลือกช่วงค่าที่เราต้องการค้นหาได้เลย ซึ่งจากในตารางเมื่อใช้สูตร MAX เพื่อหายอดขายสูงสุด ผลลัพธ์ค่าที่ได้ ก็คือยอดขายที่มูลค่า 71,300 บาท ส่วนมูลค่ายอดขายต่ำสุด เมื่อใช้สูตร MIN ก็คือ 12,500 บาท นั่นเอง
สูตรนี้ นักขายหรือเซลส์หลายๆ คนคงคุ้นเคยในการใช้งานกันอยู่แล้ว เพราะถือว่าเป็นสูตรพื้นฐานที่สำคัญเวลาที่ต้องทำรายงานสรุปยอดขายต่างๆ และหากมีลูกค้าจำนวนมาก ก็ไม่ต้องมาคอยไล่ดูยอดขายแต่ละ cell ดังนั้นการใช้สูตร MAX MIN ก็ช่วยให้หาข้อมูลได้เร็วขึ้น
สูตรที่ 6 : AVERAGE
AVERAGE เป็นสูตรที่ใช้หาค่าเฉลี่ยในช่วง cell หรือช่วงข้อมูลที่เราเลือกทั้งหมด โดยจะออกมาเป็นค่ากลาง จากการคำนวณด้วยตัวเลขทั้งหมดบวกกัน หารด้วยจำนวน cell ทั้งหมดที่เราเลือก
รูปแบบการใช้งาน =AVERAGE(number1, [number2], …)
- number คือ ช่วง cell ที่มีตัวเลขที่ต้องการหาค่าเฉลี่ย
ตัวอย่างการใช้งาน หาค่าเฉลี่ยของยอดขาย
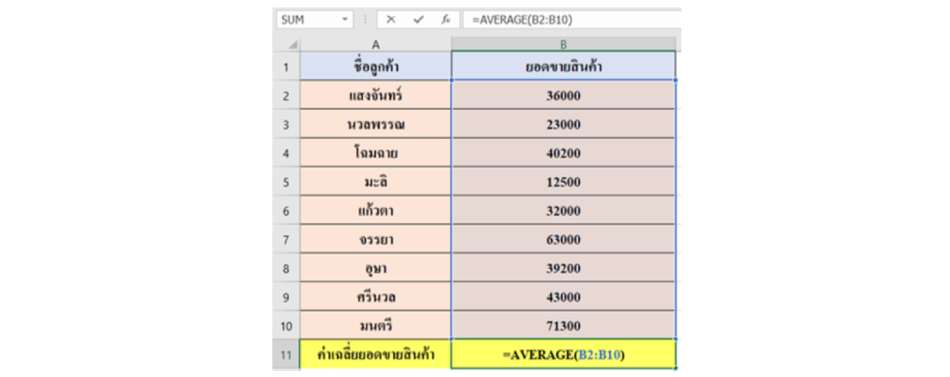
จากตารางข้างต้น คือเราต้องการหาค่าเฉลี่ยของยอดขายสินค้า จากลูกค้าทั้งหมด 9 ราย เมื่อใส่สูตร AVERAGE และเลือกช่วงข้อมูลตั้งแต่ B2-B10 ก็จะได้ค่าเฉลี่ยของยอดขายอยู่ที่ 40,022.22
สูตรที่ 7 : DATEDIF
DATEDIF เป็นฟังก์ชั่นที่ใช้หา ระยะห่างระหว่าง วัน 2 วัน ใช้สำหรับคำนวณช่วงเวลา สามารถช่วยใช้คำนวณระยะเวลาในการบริหารจัดการงานขายหรือคำนวณระยะเวลาในการปิดการขาย เป็นต้น ผลลัพธ์ที่ได้คือ ระยะห่าง ระหว่าง วันเริ่มต้น และ วันสิ้นสุด
รูปแบบการใช้งาน =DATEDIF ( Start Date, End Date, Unit )
สามารถแสดง หน่วยของผลลัพธ์ (Unit) เป็น วัน, เดือน, ปี ได้ทั้งหมด 6 รูปแบบ ตามรายการด้านล่าง ดังนี้
- y (year)
- m (month)
- d (day)
- ym (year-month)
- yd (year-day)
- md (month-day)
ตัวอย่างการใช้งาน
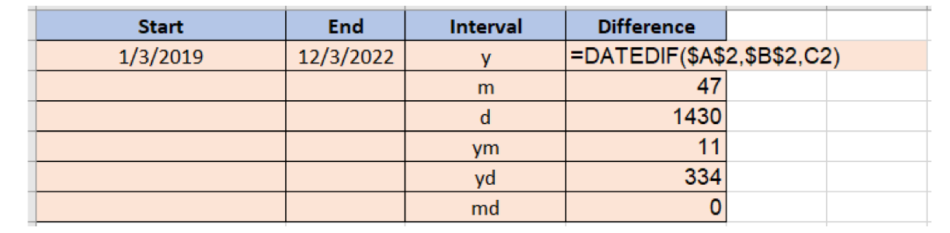
จากตารางข้างต้น เมื่อเราต้องการคำนวณระยะเวลา ตั้งแต่วันที่ 1/3/2019 ถึง 12/3/2022 โดยเลือกหน่วย (Interval) ที่ต้องการให้แสดงผล ก็จะได้ค่าตามที่ปรากฏในตาราง ซึ่งสามารถนำไปประยุกต์ใช้งานในการคำนวณระยะเวลาการดำเนินการต่างๆ สำหรับการขายได้ด้วยเช่นกัน
สูตรที่ 8 : IF
IF สูตรยอดนิยมสำหรับใช้ตรวจสอบเงื่อนไขว่าเป็นจริงหรือเท็จ เช่น หากำไร ขาดทุน
รูปแบบการใช้งาน =IF(logical_test, [value_if_true], [value_if_false])
- logical_test คือ เงื่อนไขที่ต้องการตรวจสอบ
- value_if_true คือ ค่าที่จะแสดงถ้าเงื่อนไขเป็นจริง
- value_if_false คือ ค่าที่จะแสดงถ้าเงื่อนไขเป็นเท็จ
ตัวอย่างการใช้งาน ทดสอบเงื่อนไขกำไร หรือขาดทุน
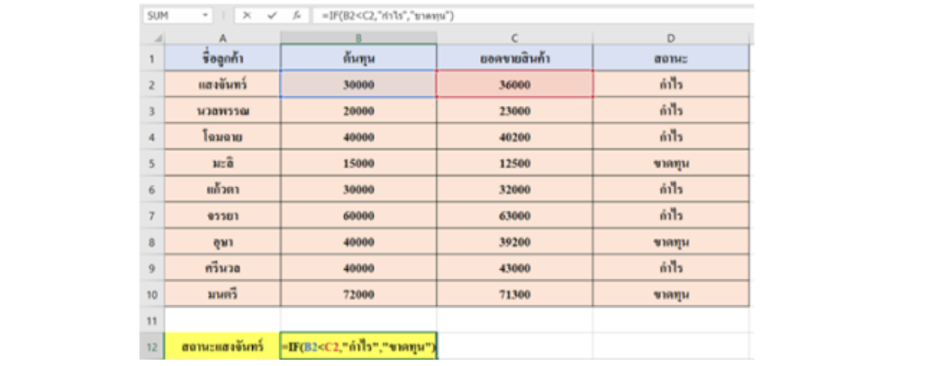
จากตารางข้างต้น เราต้องการหาว่ายอดขายสินค้า เมื่อเทียบกับต้นทุนสินค้า ธุรกิจได้กำไรหรือขาดทุน เช่น สินค้าที่ขายให้คุณแสงจันทร์ มีต้นทุนสินค้าอยู่ที่ 30,000 บาท ราคาขายสินค้าคือ 36,000 บาท เมื่อใช้สูตร IF โดยกำหนดเงื่อนไขคือ ถ้า B2<C2 (30,000<36,000) ถ้าเป็นจริงให้ผลลัพธ์ปรากฏเป็น "กำไร" แต่หากเป็นเท็จ ให้ผลลัพธ์ปรากฏเป็น "ขาดทุน" ซึ่งในตารางจะปรากฏเป็น กำไร เนื่องจาก 30,000<36,000 นั้นเป็นจริง
สูตรนี้สามารถทำให้เห็นภาพของกำไร ขาดทุนเพื่อนำข้อมูลมาวิเคราะห์ต่อได้ว่า ลูกค้ารายนี้เราต้องมีการปรับแผนการขายหรือสนับสนุนการขายต่อไปอย่างไรเพื่อให้สามารถขายได้อย่างสม่ำเสมอและทำให้เกิดกำไรแก่ธุรกิจต่อไป หรือถ้าลูกค้ารายไหนขายแล้วขาดทุน ก็ต้องมาดูว่ามีปัจจัยใดที่ทำให้เกิดการขายขาดทุน เช่น เราให้ส่วนลดเยอะไปหรือไม่ ต้องปรับวิธีการอย่างไรต่อไปในอนาคตเป็นต้น นอกจากนี้ยังสามารถนำสูตรนี้ไปประยุกต์ใช้กับการหาผลลัพธ์รูปแบบอื่นๆ ได้อีก ตามเงื่อนไขที่เราต้องการทราบ
สูตรที่ 9 : LARGE
LARGE เป็นฟังก์ชั่นในการหาลำดับจากมากไปน้อย
รูปแบบการใช้งาน =LARGE(array, k)
- array ช่วงข้อมูลที่คุณต้องการระบุค่ามากที่สุด
- k ตำแหน่งหรือช่วงของ cell ของข้อมูลที่ต้องการทราบ
ตัวอย่างการใช้งาน ลำดับยอดขาย ของลูกค้าลำดับที่ 3
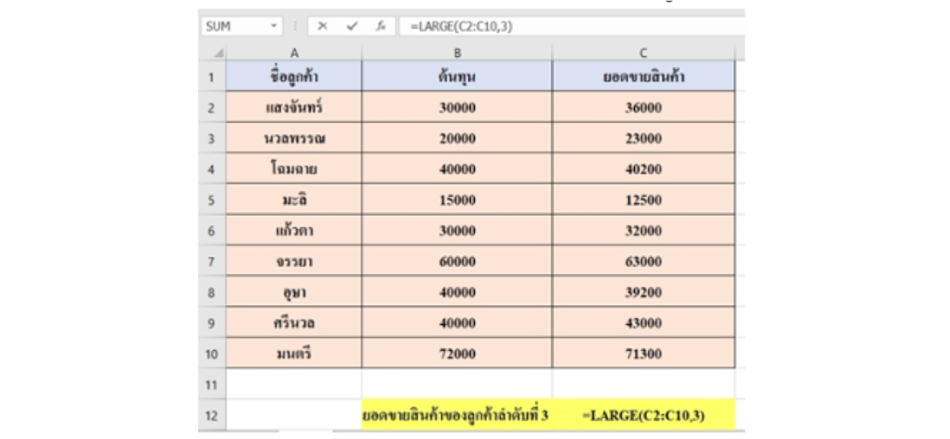
จากตารางข้างต้น เราต้องการหายอดขายลำดับที่ 3 จากข้อมูลยอดขายทั้งหมด เมื่อใช้สูตร LARGE และเลือกช่วงค่าข้อมูลที่เราต้องการหาผลลัพธ์ และกำหนดค่าลำดับที่ต้องการ คือ 3 ดังนั้นผลลัพธ์ที่ได้คือ ยอดขายลำดับที่ 3 คือ 43,000
สูตรที่ 10 : INDEX
INDEX ใช้หาค่าโดยระบุลำดับที่ต้องการใช้อ้างอิงข้อมูลโดยกำหนดช่วงข้อมูลที่เราต้องการ โดยพิกัดจะต้องระบุเป็นตัวเลขลำดับแถว และลำดับคอลัมน์ เพื่อดึงค่าที่เราต้องการออกมา
รูปแบบการใช้งาน =INDEX(array, row_num, [column_num])
- array ช่วงของ cell หรือช่วงของข้อมูลที่กำหนด หรือตารางอ้างอิง
- row_num ตำแหน่งลำดับแถว
- column_num ตำแหน่งลำดับคอลัมน์
ตัวอย่างการใช้งาน ยอดขายสินค้าของลูกค้าลำดับที่ 5
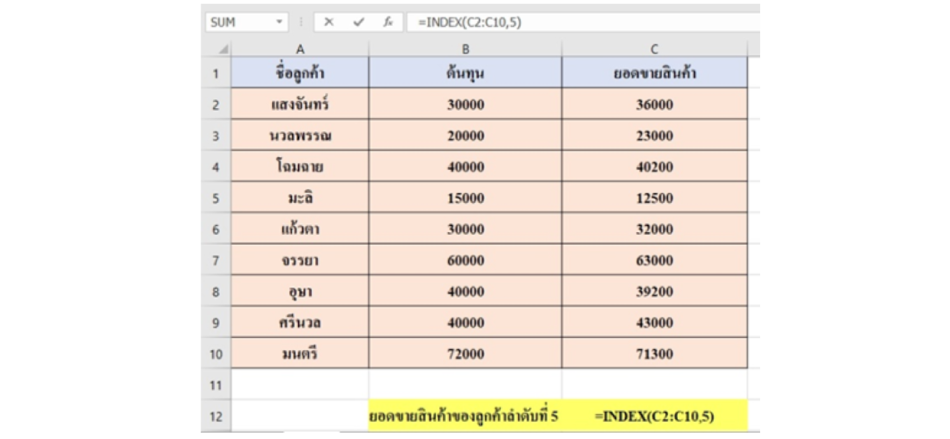
จากตารางข้างต้น เราต้องการดูยอดขายของลูกค้ารายที่ 5 ก็สามารถใช้สูตร Index ในการระบุตำแหน่งเพื่อดูว่าคุณแก้วตามียอดซื้อสินค้าของเราอยู่ที่เท่าไหร่ซึ่งก็คือ 32,000 บาทนั่นเอง
อย่างไรก็ตาม ฟังก์ชั่น Index สามารถเลือกใช้ได้หลายหลายรูปแบบ อ้างอิงได้หลายตาราง ตามผลลัพธ์ที่เราต้องการให้แสดงผล แต่ในที่นี้เรายกตัวอย่างการใส่เลขแถวและคอลัมน์เป็นหมายเลขเดียว เพื่อเป็นการระบุพิกัดหรือตำแหน่งจุดๆเดียวของค่าที่เราต้องการหา หรือถ้าไม่ระบุ ผลลัพธ์ก็จะมีให้เลือกแสดงทั้งแบบช่วงค่า ได้เช่นกัน
สรุป
สูตร Excel ทั้ง 10 สูตรข้างต้น เป็นเพียงสูตรบางส่วน ที่เซลส์สามารถนำมาประยุกต์ใช้กับการทำรายงานการขายได้ แต่อย่างไรก็ตาม ผู้ใช้งานก็ควรเรียนรู้เทคนิค และวิธีการใช้งานให้เข้าใจก่อน เพื่อที่จะได้สามารถใช้ทำงานได้อย่างรวดเร็ว ถูกต้องและแม่นยำ และสามารถนำข้อมูลที่ได้ไปวิเคราะห์ต่อได้อย่างมีประสิทธิภาพ ไม่ว่าจะเป็นวิธีการรวมข้อมูล การแยกชุดข้อมูล การหาลำดับ การค้นหาข้อมูลต่างๆ
แต่ด้วยยุคปัจจุบันที่ข้อมูลลูกค้า ข้อมูลสินค้าบริการมีจำนวนมาก การมานั่งคำนวณโดยใช้สูตร Excel ก็อาจจะไม่สามารถตอบโจทย์ได้ทั้งหมด ดังนั้นจะดีกว่าไหม หากธุรกิจคุณมี R-CRM เข้ามาช่วยบริหารทีมขายได้อย่างเป็นระบบ ซึ่งเป็นตัวช่วยในการจัดการกับชุดข้อมูลปริมาณมากเหล่านี้ได้เป็นอย่างดี R-CRM เป็นแพลตฟอร์มบริหารทีมขาย ที่ออกแบบมาเพื่อธุรกิจไทย ให้ผู้บริหาร และ ผู้จัดการฝ่ายขายสามารถเข้าดูรายงานต่างๆ ผ่านระบบได้ทันที ทำให้สามารถติดตามการทำงานของทีมขายได้แบบเรียลไทม์ เซลส์เองก็สามารถจัดการข้อมูลลูกค้า ทำใบเสนอราคา จัดการงานขายต่างๆ ด้วย Sales Pipeline อย่างเป็นระบบและวัดผลได้ มีรายงานสำคัญทั้งด้านการขายและการตลาด ที่จะช่วยให้สามารถวางแผนเชิงกลยุทธ์ได้อย่างแม่นยำ และติดปีกให้ทีมขายทำงานได้คล่องตัวขึ้น ดังนั้นแนวทางนี้ก็อาจจะเป็นตัวเลือกที่ดีสำหรับธุรกิจที่มีทีมขาย ที่ไม่ต้องการมานั่งเสียเวลาทำรายงานการขายเป็นวันๆ แต่ R-CRM จะเป็นผู้ช่วยที่พร้อมแสดงผลข้อมูลรายงานสถิติต่างๆ เป็น Dashboard ให้สามารถดูข้อมูลได้ง่ายๆ เพียงไม่กี่คลิก โดยไม่ต้องใช้สูตร EXCEL เลย
สมัครใช้งาน Readyplanet R-CRM
R-CRM คือแพลตฟอร์มบริหารจัดการทีมขาย ที่ออกแบบมาเพื่อธุรกิจไทย ช่วยให้ผู้บริหารและหัวหน้าฝ่ายขาย สามารถติดตามการทำงานของพนักงานขายได้อย่างเป็นระบบ พร้อมรายงานสถิติสำคัญที่จะช่วยให้วางแผนเชิงกลยุทธ์ได้อย่างมีประสิทธิภาพมากขึ้น ตอบโจทย์องค์กรที่มีสินค้าหรือบริการแบบ High Involvement

ลงทะเบียนและเริ่มใช้ R-CRM ฟรี
บทความที่น่าสนใจ
ระบบ CRM
-
เผื่อท่านใดกำลังอยากรู้ หรือกำลังก้าวเข้าสู่ตำแหน่งงานนี้ องค์ประกอบที่เป็นกำลังหลักในการขับเคลื่อนธ...
-
Lead คืออะไร? ทำไมในยุคนี้ใคร ๆ ก็พูดถึง Lead และทำไมต้องเก็บ Lead?เชื่อว่าหลายคนที่ทำธุรกิจ หรืออยู...
-
ทำไมการขายตรง ๆ ถึงไม่ได้ผลเหมือนเดิม หรือทำไมลงรูปขายของบนโซเชียลมีเดียทุกวัน แต่ยอดขายก็ยังไม่มาสั...
-
เคยได้ยินคำกล่าวที่ว่า “รู้เขารู้เรา รบร้อยครั้ง ชนะร้อยครั้ง” ในอดีตการตลาดอาศัยการพยายามทำให้ "ลูก...